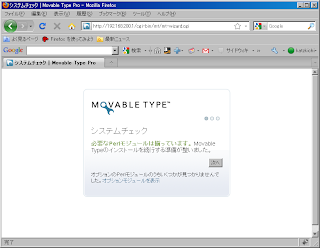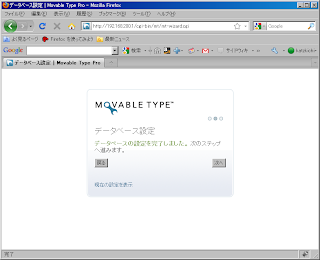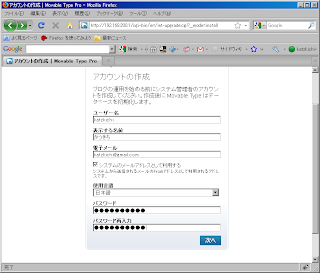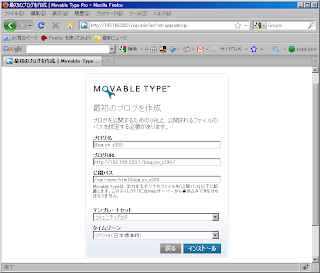今回と次回の2回でCentOS/390にBlogツールとして有名なMovableTypeのインストール手順を紹介したいと思います。メインフレーム用Linuxといってもアプリケーションをインストールする上では普通のLinuxなので、(s390特有の理由で)特にはまる点はないと思います。
今回はMovableType v4を動作させるための下準備を、次回はMovableType付属のツールを使用した環境設定作業を紹介したいと思います。なお、MovableTypeの最新版は、2010/2月時点でv5なのですが、CentOS/390がサポートしているMySQLのバージョンがv4.1である都合上、今回はMovableType v4のインストールを行うことにしました。
1. MySQLとApacheのインストール
yumのgroupinstallコマンドで"MySQL Database"と"Web Server"をインストールします。これで十分かと思いきや、どうやらデータベース本体を動作させるためのパッケージはgroupinstallではインストールされない模様なので、"mysql-server"は別途インストールしました。
[root@localhost ~]# yum -y groupinstall "MySQL Database"
[root@localhost ~]# yum -y groupinstall "Web Server"
[root@localhost ~]# yum -y install mysql-server
ここで試しにapacheが起動できるか試してみました。以下のコマンドでapacheを起動します。
[root@localhost ~]# service httpd start
Starting httpd: [ OK ]
WebブラウザでCentOS/390(http://192.168.200.1)にアクセスすると、以下のようにapacheのテストページが表示され、apacheが動作していることが確認できます。
2. MovableTypeのインストール
MovableType v4(個人ライセンス版)のzipファイルを
ここからダウンロードし、CentOS/390の/home/katzkichiにコピーした後(
前回設定したSamba経由だと便利)、unzipで展開し、/var/www/cgi-bin/mtにおきます。
[katzkichi@localhost ~]$ unzip -q MT-4_27-ja.zip
[katzkichi@localhost ~]$ su -
Password:
[root@localhost ~]# cd /home/katzkichi
[root@localhost katzkichi]# ls -ltr
total 6940
drwxr-xr-x 14 katzkichi katzkichi 4096 Dec 24 11:58 MT-4.27-ja
drwxr-xr-x 2 katzkichi katzkichi 4096 Jan 30 12:03 Desktop
-rwxr--r-- 1 katzkichi katzkichi 7082231 Feb 3 23:49 MT-4_27-ja.zip
[root@localhost katzkichi]# mkdir /var/www/cgi-bin/mt
[root@localhost katzkichi]# mv MT-4.27-ja/* /var/www/cgi-bin/mt
[root@localhost katzkichi]# ls -l /var/www/cgi-bin/mt
total 136
drwxr-xr-x 4 katzkichi katzkichi 4096 Dec 24 11:58 addons
drwxr-xr-x 2 katzkichi katzkichi 4096 Dec 24 11:58 alt-tmpl
drwxr-xr-x 2 katzkichi katzkichi 4096 Dec 24 11:58 default_templates
drwxr-xr-x 39 katzkichi katzkichi 4096 Dec 24 11:58 extlib
drwxr-xr-x 2 katzkichi katzkichi 4096 Dec 24 11:58 import
-rw-r--r-- 1 katzkichi katzkichi 3248 Dec 24 11:58 index.html
drwxr-xr-x 3 katzkichi katzkichi 4096 Dec 24 11:58 lib
-rwxr-xr-x 1 katzkichi katzkichi 401 Dec 24 11:58 mt-add-notify.cgi
-rwxr-xr-x 1 katzkichi katzkichi 390 Dec 24 11:58 mt-atom.cgi
-rwxr-xr-x 1 katzkichi katzkichi 383 Dec 24 11:58 mt.cgi
-rwxr-xr-x 1 katzkichi katzkichi 20000 Dec 24 11:58 mt-check.cgi
-rwxr-xr-x 1 katzkichi katzkichi 399 Dec 24 11:58 mt-comments.cgi
-rw-r--r-- 1 katzkichi katzkichi 1647 Dec 24 11:58 mt-config.cgi-original
-rwxr-xr-x 1 katzkichi katzkichi 469 Dec 16 15:00 mt-cp.cgi
-rwxr-xr-x 1 katzkichi katzkichi 400 Dec 24 11:58 mt-feed.cgi
-rwxr-xr-x 1 katzkichi katzkichi 405 Dec 24 11:58 mt-ftsearch.cgi
-rwxr-xr-x 1 katzkichi katzkichi 393 Dec 24 11:58 mt-search.cgi
drwxr-xr-x 16 katzkichi katzkichi 4096 Dec 24 11:58 mt-static
-rwxr-xr-x 1 katzkichi katzkichi 392 Dec 24 11:58 mt-tb.cgi
-rwxr-xr-x 1 katzkichi katzkichi 883 Dec 24 11:58 mt-testbg.cgi
-rwxr-xr-x 1 katzkichi katzkichi 396 Dec 24 11:58 mt-upgrade.cgi
-rwxr-xr-x 1 katzkichi katzkichi 346 Dec 24 11:58 mt-wizard.cgi
-rwxr-xr-x 1 katzkichi katzkichi 1084 Dec 24 11:58 mt-xmlrpc.cgi
drwxr-xr-x 5 katzkichi katzkichi 4096 Dec 24 11:58 php
drwxr-xr-x 17 katzkichi katzkichi 4096 Dec 24 11:58 plugins
-rw-r--r-- 1 katzkichi katzkichi 4771 Dec 24 11:58 readme.html
drwxr-xr-x 2 katzkichi katzkichi 4096 Dec 24 11:58 search_templates
drwxr-xr-x 7 katzkichi katzkichi 4096 Dec 24 11:58 tmpl
drwxr-xr-x 2 katzkichi katzkichi 4096 Dec 24 11:58 tools
apacheがMovableTypeのCGIを実行可能なように、パーミッションを変えておきます。
[root@localhost katzkichi]# chown -R apache.apache /var/www/cgi-bin/mt
3. mysqldの起動とrootパスワードの設定
まず、mysqldを起動します。
[root@localhost ~]# /etc/init.d/mysqld start
Initializing MySQL database: [ OK ]
Starting MySQL: [ OK ]
次に、管理ユーザーである"root"のパスワードを設定します。
[root@localhost ~]# mysql -uroot
Welcome to the MySQL monitor. Commands end with ; or \g.
Your MySQL connection id is 2 to server version: 4.1.22
Type 'help;' or '\h' for help. Type '\c' to clear the buffer.
mysql> SET PASSWORD FOR root@localhost=PASSWORD('XXXXXXXXXX');
Query OK, 0 rows affected (0.00 sec)
mysql> exit
Bye
念のため、パスワードが設定されていないユーザーをすべて削除しておきます。
[root@localhost ~]# mysql -uroot -pXXXXXXXXXX
Welcome to the MySQL monitor. Commands end with ; or \g.
Your MySQL connection id is 2 to server version: 4.1.22
Type 'help;' or '\h' for help. Type '\c' to clear the buffer.
mysql> USE mysql;
Reading table information for completion of table and column names
You can turn off this feature to get a quicker startup with -A
Database changed
mysql> DELETE FROM user WHERE password='';
Query OK, 1 row affected (0.00 sec)
mysql> exit
Bye
4. データベースの作成とMovableType用のユーザー定義
Blogデータを格納するデータベースと、CGI経由でそのデータベースを参照・更新するためのユーザーを作成します。今回はデータベース名は"mtdb", ユーザー名は"katzkichi"とします。
まず、"mtdb"データベースを作成します。mysqlshowコマンドで"mtdb"データベースが作成されたことを確認できます。
[root@localhost ~]# mysqladmin -u root -pXXXXXXXXXX CREATE mtdb
[root@localhost ~]# mysqlshow -pXXXXXXXXXX
+-----------+
| Databases |
+-----------+
| mtdb |
| mysql |
| test |
+-----------+
次に、katzkichiユーザーにmtdbへのアクセス権を与えます。"IDENTIFIED BY"句でパスワードを指定します。
[root@localhost ~]# mysql -u root -pXXXXXXXXXX mtdb
Welcome to the MySQL monitor. Commands end with ; or \g.
Your MySQL connection id is 7 to server version: 4.1.22
Type 'help;' or '\h' for help. Type '\c' to clear the buffer.
mysql> GRANT all privileges ON mtdb.* TO katzkichi@localhost IDENTIFIED BY 'YYYYYYYYYY';
Query OK, 0 rows affected (0.01 sec)
mysql> exit
Bye
katzkichiユーザーでmtdbにアクセスできるか確認します。
[root@localhost ~]# mysql -ukatzkichi -pYYYYYYYYYY mtdb
Welcome to the MySQL monitor. Commands end with ; or \g.
Your MySQL connection id is 32 to server version: 4.1.22
Type 'help;' or '\h' for help. Type '\c' to clear the buffer.
mysql> show tables;
Empty set (0.00 sec)
mysql> exit
Bye
次回はMovableType v4の付属ツールを使用して、CentOS/390でBlog環境を設定したいと思います。