前回は32bit/x86 LinuxのコマンドラインでDB2クライアントのインストール手順をメモ書きしました。今回は、Windows上のGUIで使用可能なDB2クライアントのインストール手順をメモっておくことにします。例によって、DB2クライアントをインストールするWindowsマシンは、母艦Linuxと同じLAN上にあり、fedora11/s390xに対してルーティング設定が行われているものとします。
1. 事前準備
前回同様IBMのサイトから、"IBM Data Server Client (Windows 32-bit AMD and Intel x86)"をダウンロードして、Windowsマシン上に展開しておきます。
2. セットアップウィザードの起動
展開後にできているCLIENTディレクトリから、image\setup.exeを実行します。"DB2 セットアップ・ランチパッド"の"ようこそ"画面が表示されたら、左側のペインから"製品のインストール"を選択し、表示された画面で"新規インストール"ボタンをクリックします。 "IBM Data Server Client バージョン 9.7のDB2セットアップ・ウィザードへようこそ"の画面(下図)が表示されたら、"次へ"をクリックします。
3. ウィザードに従ってインストール
ライセンス規約に同意し、以降デフォルト設定でインストールを完了します。
- 「インストール・タイプ」:標準(デフォルト)
- 「インストール、応答ファイルの作成、またはその両方の選択」:このコンピューターにData Server Clientをインストールし、設定を応答ファイルに保管する(デフォルト)
- 「インストール・フォルダーの選択」:"C:\Program Files\IBM\SQLLIB" (デフォルト)
- 「DB2オブジェクトのためにオペレーティング・システム・セキュリティーを使用可能にする」:デフォルト設定のまま変更なし
- 「ファイルのコピーの開始およぶ応答ファイルの作成」:デフォルト設定のまま変更なし
- 「追加の製品のインストール」:しない(デフォルト)
クライアントのインストールが完了すると以下のように「プロファイルの作成」を促されます。
「プロファイルを作成する」をクリックすると、Webブラウザで「DB2ファースト・ステップ」が表示されますが、クライアント製品のセットアップの仕方がわからなかった(^^;)ので、今回はそのままブラウザの画面を閉じて、Windowsの「スタートメニュー」から「構成アシスタント」を起動することにします。
5. 構成アシスタントの起動
スタートメニューから、「IBM DB2」 -> 「DB2COPY1(デフォルト) 」 -> 「セットアップ・ツール」とメニューをたどり、「構成アシスタント」を起動します。 「ここでデータベースを追加しますか?」のメッセージが表示されますので、「はい」をクリックすると、「データベースの追加ウィザード」が起動します。
6. ウィザードのメニューに従ってデータベースを構成する
今回は以下のように構成しました。
- 「接続のセットアップ方法を選択する」では、「データベースへの接続を手動で構成する」を選択。
- 「通信プロトコルを選択する」では、「TCP/IP」を選択。
- 「TCP/IP通信パラメータを指定する」では、以下の図のように設定。
- 「接続するデータベース名を指定する」では、データベース名に"sample"を指定。別名には、データベース名と同じものが自動的に入力されます。
- 「このデータベースをデータ・ソースとして登録する」は、デフォルト設定のまま変更なし。
- 「ノード・オプションを指定する」では、以下の図のように設定。
7. "SAMPLE"データベースへテスト接続する
「データベース'SAMPLE'の構成が正常に追加されました。」のメッセージが表示されたら、「テスト接続」をクリックすると、い科のようにユーザーIDとパスワードを要求されます。 正しく指定して、「テスト接続」をクリックし、「CLI接続は正常にテストされました。」と表示されれば、正しく構成されています。
8. コントロール・センターの起動
スタートメニューから、「IBM DB2」 -> 「DB2COPY1(デフォルト)」 ->「汎用管理ツール」とたどり、コントロール・センターを起動します。「コントロール・センターの表示方法」をたずねられたら、とりあえず「詳細」にしておくとよいと思います。
9. コントロール・センターをちょっとだけ触ってみる
コントロールセンターが表示されたら、左側のペインから「すべてのデータベース」->"SAMPLE"をクリックします。 データベースに接続する際のユーザーIDとパスワードを要求されます。「表」をクリックして、少し待つとテーブルの一覧を右側上段のペインで確認することができました。
コントロール・センターからは他にもSQLを発行したりするなど、様々なことができるようです。



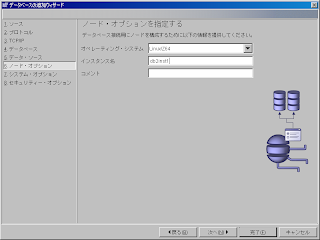



0 件のコメント:
コメントを投稿