9. AnacondaでのCentOS v4.7 インストール
Hercules上で動作しているCentOSインストーラーにsshでログインします(rootユーザーでパスワードはありません)。
[root@ap01 ~]# ssh 192.168.200.1 The authenticity of host '192.168.200.1 (192.168.200.1)' can't be established. RSA key fingerprint is xx:xx:xx:xx:xx:xx:xx:xx:xx:xx:xx:xx:xx:xx:xx:xx. Are you sure you want to continue connecting (yes/no)? yes Warning: Permanently added '192.168.200.1' (RSA) to the list of known hosts. Welcome to the Red Hat Linux install environment 1.1 for S/390"Welcome to the Red Hat Linux install environment 1.1 for S/390"のメッセージの後しばらく待つと、インストールの間に使用したい言語を選択する画面(下図)表示されます。
"Japanese"も選択肢にありますが、選んでも「インストーラーは日本語をサポートしていません」的なメッセージが出てしまうので、大方の人は"English"を選択することになると思います。
インストール時に使用する言語を選択すると、"Install method"を選択する画面に移ります。今回は"HTTP"を選択します。
HTTPインストールに使用するリポジトリのサーバー名とパス名を入力します。今回は、理研のサーバー(サーバー名に"riken.ftp.jp", パス名に"/Linux/centos/4.7/os/s390")を使用させていただくことにしました(下図)。
"OK"を押すと、以下のような画面が表示され、リポジトリから"stage2.img"を取得しているのが分かります。 もし、「サーバーにアクセスできない」というようなメッセージが表示される場合は、前回までに設定した、IPフォワーディング/マスカレード、DNS関係の設定が正しいか確認します。
その後「Xを起動できなかった」というメッセージが表示されます(下図)。今回は "Use text mode"を選択します。
この後、"Welcome To CentOS 4.7!"と表示されるので"OK"を押下して先に進むと、"Installation Type"を選択する画面に移ります。今回は"Server"を選択します。
次は、(s390/s390x独特の設定だと思うのですが)DASD関連の設定です。 まず、"FCP Devices"と表示された画面で"Add"を押下すると、以下のようにDASDの設定値を入力する画面がポップアップします。
正直どんな値を入力すればよく分からない(^^;)設定なのですが 、とりあえず"Device number"さえ合っていれば動きそうな感じ(実際動きました)なので、上の図のような感じで入力して"OK"を押下します。
ポップアップ画面が消えた後、"OK"を押下すると、「パーティションテーブルが読めないからDASDを初期化するがいいか」とたずねてくる(下図)ので、"YES"を選択して、DASDを初期化します(初期化には数分かかると思います)。
初期化が終了すると、"Disk Partitioning Setup"という画面が表示されます(下図)。 x86のCentOS等と同様、パーティション/マウントポイント等を設定することができますが、今回は"Auto partition"を選択して、インストーラーに「おまかせ」することにします。
DASD関係の設定の後は、ネットワーク関係の設定です。 まず、CTCの設定を行います。 入力すべきは "Point to Point (IP)"の欄だけです(その他の部分は入力済みのはずです)。 今回は"192.168.200.2"を入力します。
次はデフォルトゲートウェイおよびDNSサーバーの設定です。設定が正しければ、"OK"を押下して次に進みます。
この後しばらく、x86用のCentOSインストールでも行う設定が続きます。以下のような設定を行いました。
- ホスト名(前回CentOSインストーラーに設定したものと同じ、"localhost")
- ファイアウォールの設定(今回は"No firewall"としました)
- SELinuxの設定(こちらも"Disabled"としました)
- 各国語サポートの追加("日本語"を追加しました)
- デフォルト言語の設定("English"としました)
- タイムゾーンの設定("Asia/Tokyo"としました)
- rootパスワードの設定
しばらくすると、以下のようなインストールパッケージの選択画面が表示されます。 今回は"Server"を選択していますので、X-window関係のパッケージはデフォルトでは選択されていません。基本的にデフォルトで選択されているものをそのままインストールすることにしましたが、"Printing Support"は外しました(パッケージサイズが結構大きいので)。
"OK"を押下すると、パッケージのインストールが始まります。これはかなり時間がかかる(例によって、回線スピードと母艦の性能による)と思いますので、気長に待ちます。
インストールが完了すると、以下のような画面が表示されます。
"Reboot"を押すと、CentOSインストーラーがシャットダウンされ、インストーラーを動作させていたSSH端末も切断されます。Herculesコンソールは以下のようなメッセージを表示してコマンド入力待ち状態となります。
ここでHerculesのコマンドラインから、"IPL 120"と入力してEnterするとインストールが完了したばかりのCentOS v4.7 for s390が起動します。
CentOS v4.7 for s390が起動完了すると、Herculesコンソールは以下のようにログインプロンプトを表示します。
コンソールのコマンドラインを使用してログインすることも可能なのですが(CentOSに渡したい文字列の先頭にピリオドをつける)、非常に使いにくいので、インストール時に行ったように、母艦Linux上でもう一つ端末を立ち上げてSSHでHercules上のCentOSにログインするのがよいと思います。
早速ログインして、"uname -m"を実行してみると・・・。
# [root@localhost ~]# uname -m s390
おー、ハードウェア名が"s390"になっている!(当たり前ですが、ちょっとうれしいですね)
続いて、Bogomips値を確認してみます。
[root@localhost ~]# dmesg | grep -i bogomips Calibrating delay loop... 392.39 BogoMIPS (lpj=1961984)
むう、こんなものか・・・ 比較のため母艦の方も確認してみましょう。
[hercules@ap01 ~]$ dmesg | grep -i bogomips Calibrating delay loop (skipped), value calculated using timer frequency.. 2281.82 BogoMIPS (lpj=1140913)
母艦Linuxのbogomips値に比べて、おおよそ1/5弱の値になっているようですね。ま、こんなものでしょうか。ちなみに、我が家には玄箱HGというNASボックスもあるのですが、そいつのBogomips値は173ぐらいですので、とりあえず玄箱HGよりは速い(!?)という事になりました。 さらにもう一つ付け加えると、実は母艦LinuxもWindows上のVirtual PCで動作しています。つまり、"CentOS(s390) on Hercules on CentOS(x86) on Virtual PC on Windows"という感じで動いています。
とりあえずインストール編は今回で終了です。 次回以降は、各種サーバーアプリケーションの立ち上げや、DASDの追加などについて書きたいと思います。


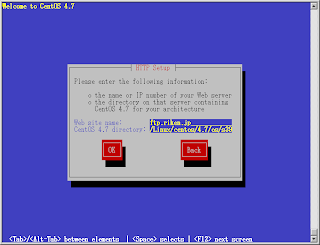


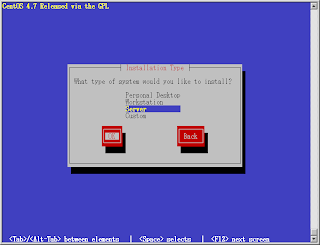



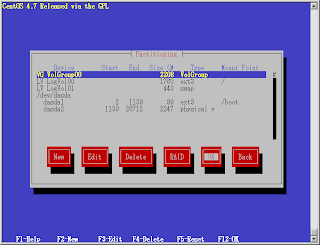





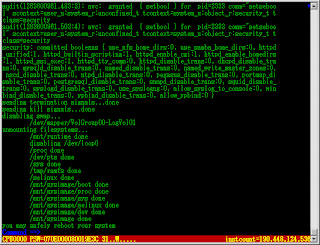

0 件のコメント:
コメントを投稿